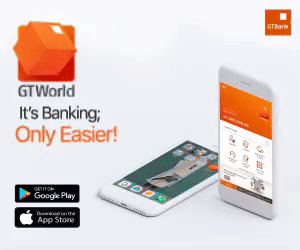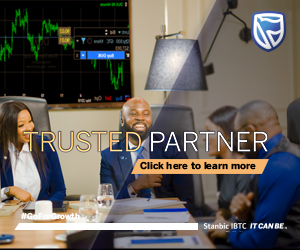A reader forgot her password and could not get access to her phone. So she formatted her device and that resulted in her losing valuable data.
Realising that many users may have similar challenge of recovering data from a locked phone, we have brought you information with the help of http://www.androiddata-recovery.com on ways you can unlock your phone without losing valuable data. Here are the two major ways.
Unlock with Google account
To get into this process, you need to make sure that you set and signed up Google account before your phone was locked.
Step 1: Input any password and the device will alert you to the wrong password five times. Try it again after 30 seconds.
Step 2: Now, you will see “Forgotten the password” option. Input Google account and password and you can easily unlock your device.
Note: Your phone must be connected to the Internet before you can log into your Google account.
Use Android data recovery software
You can use a good Android recovery programme to rescue all data from the inaccessible Android device. This tool can easily get back data like videos, photos, music, application files, etc. in simple mouse clicks. It can also rescue data from almost every Android phone and Tablets. It uses the effective strategies to retrieve files from your device along with its external memory device.
- Install and launch Android Data Recovery on your system and then connect your Android phone or Tab with the PC via USB cable.
- Set up Android to enable USB debugging. Three different modes are provided to different Android users using the different operating system. You can select the mode as per your device operating system from the list bellow;
Android 2.3 or earlier: Enter “Settings” < Click “Applications” < Click “Development” < Check “USB debugging”
Android 3.0 to 4.1: Enter “Settings” < Click “Developer options” < Check “USB debugging”
Android 4.2 or newer: Enter “Settings” < Click “About Phone” < Tap “Build number” several times until you get a message that says, “You are under developer mode” < Back to “Settings” < Click “Developer options” < Check “USB debugging”
- Once USB debugging enabling completes, the tool will recognise your device automatically. After that, you must click “Next” to allow the application to scan your device to Recover Deleted Data. For successful scanning, you must make sure that there is at least 20 per cent battery life on the phone.
- If you have rooted your Android phone before, you have to allow the tool Superuser authorisation on the screen of your Android device before the scan. You just need to click on “Allow” button as and when message pop-ups on your phone screen.
Then back to your PC and click on “Start” to begin scanning process.
- In order to save time, this tool offers two modes of scanning process. You can select “Scan for deleted files” to scan only the deleted files.
- Preview and recover data from Android device. The tool will take some time to scan the data. After that, you can preview the recovered data found in the scan result. If you want to recover photos, click “Photos” section and then select the photos which you want back on your PC. Finally, click on “Recover” button and this will restore deleted images from your Android device.